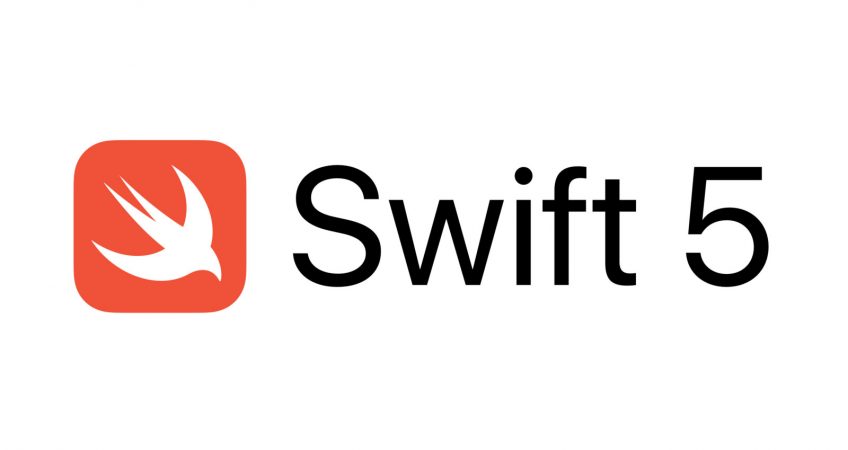
用户体验 – 手势
人们通过在触摸屏上执行手势来与 iOS 设备进行交互。这些手势引发了与内容的密切个人联系,并增强了直接操纵屏幕对象的感觉。
作为一般规则,使用标准手势。人们熟悉标准手势,不喜欢被迫学习不同的方法来做同样的事情。在游戏和其他沉浸式应用程序中,自定义手势可以成为体验中有趣的一部分。在其他应用程序中,最好使用标准手势,这样就不需要额外的努力来发现或记住它们。
避免使用标准手势来执行非标准动作。除非你的 app 是一个活跃的游戏,否则重新定义标准手势的含义会导致混乱和复杂。
避免干扰系统范围的屏幕边缘手势。根据设备的不同,屏幕边缘手势提供对主屏幕、应用程序切换器、通知中心、控制中心和 Dock 的访问。人们依靠这些手势在每个应用程序中工作。在极少数情况下,像游戏这样的沉浸式应用程序可能需要优先于系统手势的自定义屏幕边缘手势——第一次滑动调用特定于应用程序的手势,第二次滑动调用系统手势。这种行为(称为边缘保护)应谨慎实施,因为它使人们更难访问系统级操作。
提供快捷手势来补充而非替代基于界面的导航和操作。只要有可能,提供一种简单、可见的方式来导航或执行某项操作,即使这意味着额外点击一两次。许多系统应用程序都包含一个导航栏,该导航栏提供一个清晰的、可点击的按钮返回上一个屏幕。但用户也可以通过从屏幕侧面滑动来导航。在 iPad 上,人们可以通过按下主屏幕按钮或使用四指捏合手势退出主屏幕。
使用多指手势来增强某些应用程序的体验。尽管一次涉及多个手指的手势并不适合每个应用程序,但它们可以丰富某些应用程序的体验,例如游戏和绘图应用程序。例如,一个游戏可能包含多个可以同时操作的屏幕控件,例如操纵杆和触发按钮。
标准手势
人们通常期望以下标准手势在整个系统和每个应用程序中都能正常工作。
轻敲。 激活控件或选择项目。
拖。 左右移动元素或在屏幕上拖动元素。
轻弹。 快速滚动或平移。
滑动。 当用一根手指执行时,返回到前一个屏幕,在拆分视图控制器中显示隐藏视图,在表格视图行中显示删除按钮,或在查看中显示操作。 在 iPad 上用四根手指执行时,可在应用程序之间切换。
双击。 放大并居中内容或图像,或者如果已经放大则缩小。
捏。 向外捏合时放大,向内捏合时缩小。
三指捏。 向内捏时复制选定的文本,向外捏时粘贴复制的文本。
三指轻扫。 向左滑动时启动撤消,向右滑动时启动重做。
触摸并按住。 在可编辑或可选择的文本中执行时,突出显示指尖下的文本并显示编辑菜单。
旋转。 旋转图像或视图。
摇。 启动撤消或重做。